

How do I decrease touchpad sensitivity on MacBook?
I don't know about you but sometimes if there is a cord touching the trackpad, the trackpad sees it as a finger so it think's you're still clicking from before. If that's not the issue, make sure you're fully up to date (run software update) and then make sure you have the most up dated drivers for any pen tablets you might have.
Mar 19, 2018 There are a few reasons why your click may not be working any longer. It is possible it could be something like a swelled battery, loose screw, or debris but most likely is that your trackpad is failing due to wear and tear. Many videos and instructions advise you to make an adjustment to the screw under the trackpad to deal with this non-clicking problem. The only alternative offered is holding the Command key while clicking. If you’re used to browsing with middle clicks, that makes Apple’s otherwise amazing trackpad kind of a bummer to use. Here’s how to get middle click working on your Mac trackpad, thanks to a little third-party app called MiddleClick. If the trackpad still doesn’t click, even after removing the battery and adjusting the screw, most likely it failed and has to be replaced. You can find new replacement trackpads here: Here’s the removal and replacement procedure. By the way, if you have MacBook Air, check out this trackpad replacement guide. Windows Key+X (Or right click on Start) Click Device Manager View tab Show hidden devices Expand Human Interface devices Right click on the touchpad listed there A. Roll back the driver (You will have to repeat the steps for all entries listed including Synaptics).
There is a feedback from MacBook users: “Single clicks are interpreted as double clicks. Sometimes just touching it causes an action that should require a click. Positioning the cursor almost always selects an entire word (sometimes an entire line) requiring a forward or back arrow to get to where I want to go.”
This article will offer some ways to solve the problem that the MacBook is not working properly.
There are some ways to change trackpad sensitivity on MacBook air:
1) Click on the apple logo in the top left corner of the desktop.
2) Pop up the menu and click on 'System Preferences'.
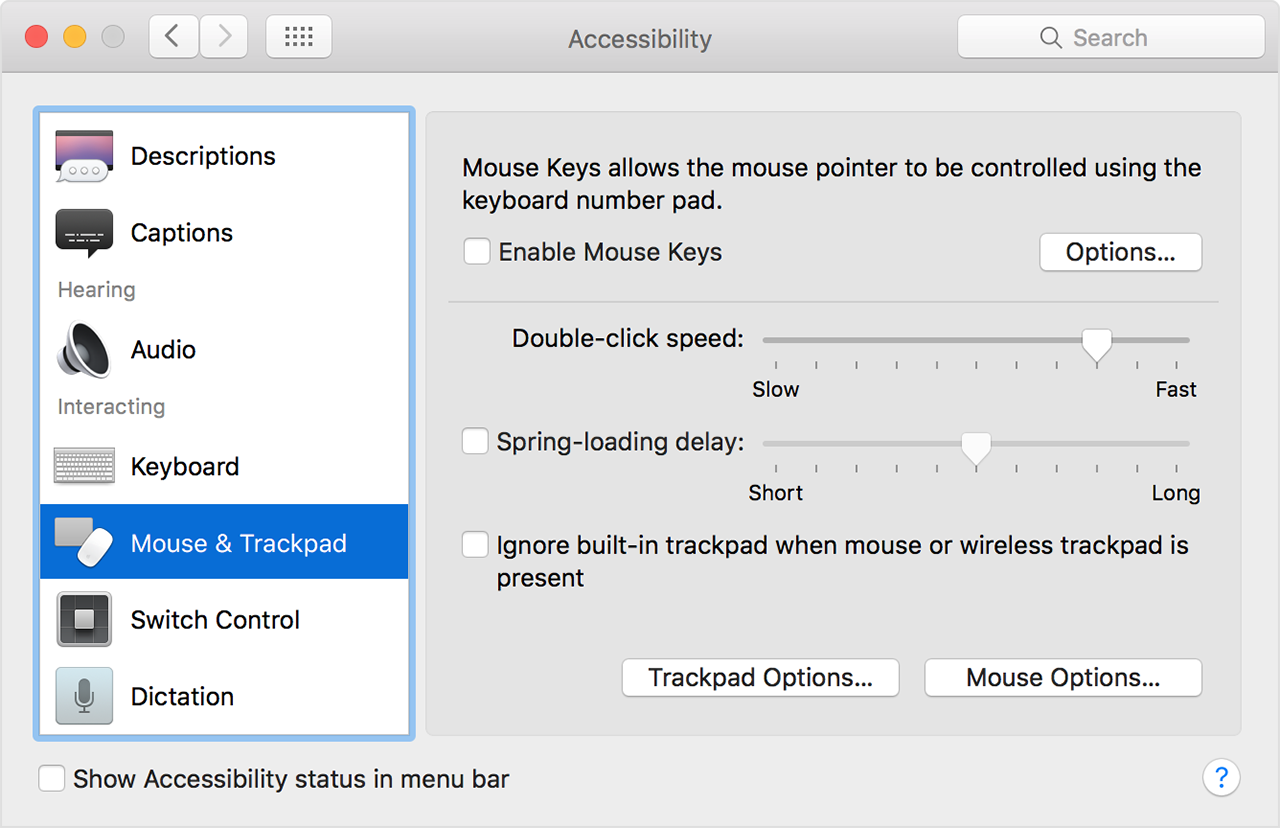
3) Click 'Accessibility'.
4) Select 'Mouse & Trackpad'.
5) Click on the 'Trackpad Options'.
6) Drag the 'Scrolling Speed' to the appropriate position.
Then click 'OK' and slide your mouse use the trackpad to see if the speed is suitable. Repeat the above if it is not appropriate.
Force Click and Force Touch (now called 3D Touch) can perform assistive operations by detecting pressure on the Mac Trackpad. You can easily change Force Click and 3D Touch functions on your MacBook to fix trackpad is over sensitive.
1) Go to the Apple menu and select 'System Preferences.'
2) Then go to the 'Trackpad'.
3) Select the 'Point & Click' tab.
4) Make sure 'Force click and haptic feedback' is checked as ON.
5) Look for the 'Click' slide switch and change this setting to fit the Force Click pressure you want.
Strength comparison:
Light– a gentle press activates a click and Force Click.
Medium– the default option for click and Force Click pressure.
https://cesslandgesor1973.mystrikingly.com/blog/call-of-duty-advanced-warfare-by-activision. Firm– firm deliberate click pressure must be placed on the trackpad to activate Force Click.
When the Trackpad does not work properly or not respond, you can try turning the touchpad off/on to reactivate it. You can disable this option if you have an external keyboard.
How to switch on/off Trackpads:
1)Click the Apple menu and go to 'System Preferences'.
2)Select the 'Accessibility' panel.
3)Select 'Mouse & Trackpad' from the Interacting section on the left.
4)Check to 'Ignore built-in trackpad when mouse or wireless trackpad is present'.
If you have enabled this function and find it not to be useful, just disable it again through the same settings by unchecking the 'Ignore built-in trackpad'.
The above methods also apply to the MacBook trackpad hard to click.
NVRAM also called as 'non-volatile random-access memory'. It is a small portion of computer memory used to store certain settings in a location that macOS can quickly access. Resetting NVRAM may be helpful when it comes to some issues that are not hardware failures.
1.Shut down computer first.
2.Press command+option+R+P Simultaneously.
3.Press the power button to turn MacBook on, while keeping press on these buttons.
4.Wait for the computer to make four sounds and then release it.
5.After four sounds, press the power button again to turn it on. Test if the trackpad is back to normal.
If you have tried all the ways to replace the battery, trackpad and changed all available software settings, then you can try the following this step.
1)Put the MacBook on the flat.
2)Press the diagonal of the trackpad with two fingers at the same time.
3)Then replace the other diagonal.
4)Repeat all four corners and perform as many times as necessary until the sensitivity issue is resolved.
https://ixevmq.over-blog.com/2021/01/blender-3d-app-download.html.
Consider replacing the power supply to resolve the issue. If the power supply of the power adapter is unstable, it may also cause the touchpad to respond sensitivity. Vlc to mp4 mac.
How do you remove viruses from a mac. If the problem still does not improve, it is recommended that you back up your macOS data and reinstall the macOS. After reinstalling the operating system, if the macbook trackpad too sensitive, it may need to be hardware resolved by Apple or an authorized servicer.
If the above method is not useful, then it is recommended that you replace the trackpad or disassemble to reconnect the touchpad cable of MacBook. Some times MacBook trackpad not clicking well cause by the poor connection of trackpad cable. There is a video about How to Replace the Trackpad on a MacBook Pro A1286 for you if you need to replace a broken touchpad. Other MacBook models can also be used for reference.
This article summarizes 6 ways for MacBook air trackpad too sensitive 2019. These are the best suggestions I think. If you know any tips that make the MacBook trackpad easier to use, please feel free to share it below this article.
Related Articles:
Follow these steps if your mouse, keyboard, or trackpad isn't recognized by your Mac.
The Magic Mouse and Magic Mouse 2 have a slide switch on the bottom of the device. Slide the switch to turn on the device. On the Magic Mouse, the green LED briefly lights up. On the Magic Mouse 2, green coloring is visible beneath the switch.
The Magic Keyboard, Magic Keyboard with Numeric Keypad, and Magic Trackpad 2 have a slide switch on the back edge of the device. Slide the switch to turn on the device (green coloring becomes visible). Earlier Apple Wireless Keyboard models have a power button on the right side of the device. Press the button and you see a green LED on the top of the device, near the button.
When you turn these devices on, they appear as connected in Bluetooth preferences and in the Bluetooth menu in your menu bar. Pdf drucker mac chip. If a device doesn't appear there, make sure it's charged or replace it batteries, and make sure it's been paired with your Mac.
Learn how to pair your Magic Mouse 2, Magic Keyboard, Magic Keyboard with Numeric Keypad, Magic Trackpad 2 and earlier models of Apple wireless devices with your Mac.
Use your Mac notebook's built-in trackpad or a USB mouse to choose Apple menu > System Preferences, then click Bluetooth. Make sure that Bluetooth is turned on.
Refer to the table below for more information on determining the Bluetooth status. If the Bluetooth icon doesn't appear, or if the menu bar status continues to indicate that Bluetooth is off, restart your computer and then try to turn Bluetooth on again.
| Bluetooth menu icon | Bluetooth status |
|---|---|
| Bluetooth is on, but no wireless devices are connected to the Mac. See the Make sure that your wireless mouse, keyboard, or trackpad is turned on section of this article. | |
| Bluetooth is on and at least one wireless device is connected. | |
| When this icon flashes, at least one wireless device has a low battery. Click the Bluetooth icon to identify the affected device, then recharge the device or replace its batteries. | |
| Bluetooth is off. Click the Bluetooth icon using a USB mouse or built-in trackpad and select Turn Bluetooth On. | |
| Bluetooth is offline or unavailable. Restart your Mac. If the Bluetooth status doesn’t change, disconnect all USB devices and restart your Mac again. |
Magic Mouse 2, Magic Keyboard, Magic Keyboard with Numeric Keypad, and Magic Trackpad 2 have built-in rechargeable batteries. You can charge these devices by connecting them to a Mac or a USB power adapter using a Lightning to USB Cable. For the fastest battery charging performance, be sure your device is switched on when connected to the Lightning to USB Cable.
To check the battery level of these devices, click the Bluetooth icon in your Mac's menu bar, then select your device by name. If the battery level of any device is low, recharge the device. If the device isn’t showing, make sure the device is turned using the steps outlined above.
If your Apple wireless mouse, keyboard, or trackpad isn't recognized by your Mac after following the tips above, try turning the wireless device off, waiting a few seconds, and then turning it back on.
If you can't use your mouse to scroll through a web page or document, make sure that you're using the correct Multi-Touch gestures and have set up your scrolling speed preferences correctly.
Apple Wireless Mouse, Magic Mouse, and Magic Mouse 2 can be used on most smooth surfaces. Screencast to mac. If tracking issues occur, try these options:

Learn more what to do if your trackpad isn't tracking correctly.
Use the Keyboard Viewer to test whether the keyboard keys are responding correctly when they are pressed.
If you enable the Mouse Keys feature, many keys might not respond as you expect. To turn off Mouse keys, choose Apple menu > System Preferences, then click Accessibility. Choose Mouse & Trackpad from the list on the left side, then then deselect the Enable Mouse Keys checkbox.
